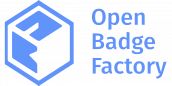Chercher
En bref
Open Badge Factory est une plate-forme cloud offrant aux associations / ONG, établissements d’enseignement, entreprises et autres organisations des outils pour créer, émettre et gérer des écosystèmes de badges numériques ouverts (Open Badges) pertinents et durables.
Pour utiliser ce service, vous devez disposer d’une connexion internet et d’un navigateur supportant la technologie HTML5. Open Badge Factory peut être utilisé sur n’importe quel système d’exploitation.
Concept et Rôles
Lorsqu’une organisation devient utilisatrice du service, un nouvel espace utilisateur – appelé l’environnement de l’organisation – lui est attribué.
Dans le manuel d’utilisation et dans l’interface utilisateur, le mot badge est généralement utilisé pour désigner un Open Badge (Badge Numérique Ouvert).
L’environnement d’une organisation est géré par un utilisateur ayant un rôle d’administrateur. Le système Open Badge Factory crée le premier utilisateur administrateur pour l’organisation cliente.
L’utilisateur administrateur (Admin) est responsable des paramètres et de la gestion des utilisateurs de l’environnement. Il crée et supprime d’autres utilisateurs et définit leurs rôles au sein de l’environnement de l’organisation : Admin, Créateur ou Emetteur. Outre la gestion de l’environnement, il peut également créer et émettre des badges.
Le Créateur est un utilisateur qui dispose d’un double accès aux Outils du Créateur et aux Outils pour l’émetteur. Il peut créer, éditer et supprimer des badges et des images, des pages de critères et des modèles de courriel liés à des badges. Le créateur peut également émettre des badges et accéder aux rapports.
L’Émetteur est un utilisateur qui a accès aux Outils pour l’émetteur. Il peut émettre (délivrer) des badges conçus par les créateurs et consulter les rapports relatifs aux badges émis.
Un Examinateur est un utilisateur qui traite les demandes de badges. Il peut être un utilisateur d’Open Badge Factory (Admin, Créateur ou Emetteur) ou extérieur à l’organisation.
Un Bénéficiaire (ou destinataire) est une personne qui a obtenu un badge. Il n’est pas nécessaire de posséder un compte dans Open Badge Factory pour obtenir un badge, le bénéficiaire le recevant par courriel. D’un point de vue technique, le seul élément d’information dont l’émetteur a besoin pour attribuer le badge est donc l’adresse de courriel du bénéficiaire.
L’Audience définit la/les personnes qui voient le(s) badge(s) obtenu(s) et partagé(s) par le bénéficiaire. Celui-ci peut l’avoir partagé, par exemple, sur les réseaux sociaux ou via un ePortfolio. L’audience peut être composée d’une ou plusieurs personnes de l’environnement du porteur de badge : ami(e)s, connaissance(s), membre(s) de la famille, employeur(s), collègue(s), partenaire(s), etc.
Tableau de bord
Le tableau de bord est la page d’accueil de l’interface utilisateur. C’est la première page qui est affichée lors de la connexion à la plateforme. A partir du tableau de bord, l’utilisateur peut avoir une vue d’ensemble de tout ce qui s’est passé récemment dans le service (Activité), les statistiques de badge de l’organisation (Statistiques) et le statut de son abonnement (Abonnement en cours).
Le tableau de bord est visible par tous les utilisateurs de l’environnement et son objectif est de soutenir le travail d’équipe de l’organisation. Les outils disponibles sur le tableau de bord visent à donner à l’utilisateur un aperçu rapide et facile de la situation et des dernières activités de l’organisation.
Le Journal d’activité affiche les dernières activités réalisées dans l’environnement. Le journal indique, en détail, l’activité de l’ensemble des utilisateurs de l’organisation. Les activités concernent généralement des badges, mais également des opérations importantes liées à la maintenance et à la gestion des utilisateurs, telles que la création ou la suppression d’un profil.
L’objectif est de donner à l’utilisateur une vision claire et précise de ce qui s’est passé depuis sa dernière connexion, et quelles sont les personnes qui ont initié ces actions.
Les Statistiques affichées sur le Tableau de Bord sont des statistiques globales sur l’utilisation du service. Les données statistiques fournissent à l’utilisateur les informations suivantes :
- Badges créés : Combien l’organisation a t-elle créé de badges ;
- Badges utilisés lors de l’émission : Combien de badges, sur la totalité des badges créés, ont été émis ;
- Nombre total de bénéficiaires : Combien l’organisation comptabilise t-elle de bénéficiaires de badges (toutes émissions de badges confondues).
Les actualités publiées par Open Badge Factory sont également affichées sur le Tableau de Bord. Chaque article peut être lu dans son intégralité en cliquant sur le lien Afficher plus (ouverture d’un nouvel onglet).
Outils du Créateur
Cette rubrique présente les outils avec lesquels les utilisateurs (ayant un rôle d’administrateur ou de créateur) peuvent créer et gérer des badges. Cette fonction n’est pas accessible aux utilisateurs ayant un rôle d’émetteur.
La Bibliothèque de badges est un espace où le créateur peut concevoir de nouveaux badges et éditer des badges existants (des badges créés par lui-même ou par d’autres utilisateurs). Tous les badges créés par l’organisation sont affichés dans la bibliothèque. Dans celle-ci, l’utilisateur peut visualiser les badges, faire une recherche sur la base de critères définis et apporter des modifications aux badges.
Les badges peuvent être triés par date de modification (Trier par date de dernière modification) ou par titre du badge (Trier par titre).
Il est possible de rechercher des badges par mots clés en utilisant le champ de Filtre. Les résultats de recherche sont affichés instantanément pendant la saisie du mot clé.
Vous pouvez également effectuer des recherches par catégories, en utilisant celles définies par les créateurs. Les catégories sont des mots-clés et les badges sont classés en rubriques selon ceux-ci. Un créateur peut créer de nouvelles catégories si nécessaire. Un badge peut être appartenir à plusieurs catégories.
Si des catégories sont ajoutées aux badges, la page de la Bibliothèque de badges affiche tous les badges créés et la catégorie Tout est sélectionnée.
- Cliquez sur le badge auquel vous souhaitez ajouter une ou plusieurs catégories.
- Ajoutez une catégorie au champ Catégories et appuyez sur la touche Entrée. Celle-ci est ajoutée et affichée automatiquement dans la liste des Catégories. Remarque : si la catégorie est déjà existante, le système la suggère automatiquement.
- Une fois la ou les catégories créées, cliquez sur le bouton Terminer.
- Cliquez sur le badge pour lequel vous souhaitez retirer une ou plusieurs catégories.
- Cliquez sur l’icône croix à côté du nom de la catégorie.
- Une fois la ou les catégories supprimées, cliquez sur le bouton Terminer.
Créez un nouveau badge en cliquant sur la vignette Créer un nouveau badge.
Une nouvelle page s’ouvre sur laquelle le créateur de badge pourra compléter les informations liées au badge (1.Contenu), écrire un message pour le courriel adressé aux bénéficiaires du badge (2.Message), définir les instructions pour les émetteurs (3.Emission) et demander des endossements (4.Endossements). Remarque : le point 4 ne sera visible que si l’organisation compte un ou plusieurs partenaires dans son Réseau.
(Notez qu’au niveau PRO il y a une fonctionnalité supplémentaire Droits d’usage située entre 2. Messages et 4.Emission.)
Les informations relatives au badge seront produites avec ce formulaire, elles seront sauvegardées et «cuites» dans le badge lors de son émission. Ces informations seront visibles par le bénéficiaire du badge et son audience.
Image
L’élément le plus visible du badge est l’image qui y est attachée et elle est téléchargée soit :
- Depuis l’ordinateur du créateur : Déposez un fichier (PNG ou SVG) ou
- Depuis la bibliothèque : Choisissez dans la bibliothèque, si l’image y a déjà été sauvegardée.
L’image doit respecter les conditions suivantes :
- Format PNG ou SVG
- Carrée, c.a.d 200 x 200 px (pixels)
- Dimensions 100 x 300 px (larg. x Long.), nous recommandons un format 200 x 200 px
- Taille du fichier inférieure à 250 kB.
- S’il n’y a pas d’image prête à l’emploi, vous pouvez créer l’image avec l’éditeur de badge en cliquant sur le lien Modifier l’image ou utiliser un générateur de badge (ex: générateur du Dôme).
L’image est obligatoire et doit être téléchargée au plus tard lors de l’enregistrement du badge.
Langue
Un badge peut être créé dans une ou plusieurs langues. Depuis le menu déroulant Ajouter une langue, le créateur peut ajouter une ou plusieurs langues qui seront visibles pour le bénéficiaire du badge et son audience.
La première langue choisie sera celle utilisée par défaut pour le badge. Il est néanmoins possible de la changer ultérieurement lorsque d’autres langues auront été ajoutées.
Les champs qui seront remplis avec des langues supplémentaires sont le nom, la description et les critères si le badge est multilingue. Veuillez noter que l’image du badge restera la même dans toutes les versions linguistiques.
Il est possible d’examiner les différentes versions linguistiques en cliquant sur le bouton Aperçu situé sous l’espace réservé à l’image.
Remarque : si le badge est créé en plusieurs langues, il est conseillé de finaliser toutes les versions linguistiques avant d’attribuer les premiers badges. Si des langues sont ajoutées ultérieurement, les nouvelles langues ne seront pas mises à jour pour ceux qui ont déjà reçu le badge.
Nom
Le nom du badge, d’une longueur maximum de 128 caractères, sera visible par le bénéficiaire et son audience. Choisissez un nom qui décrit au mieux le badge. Ce champ est obligatoire.
Description
L’intérêt de la description du badge est de présenter le contenu rapidement et efficacement afin que le bénéficiaire et son audience aient envie d’en savoir davantage sur le badge. Le nombre de caractères utilisés pour la description est limité à 1000. Ce champ est obligatoire.
Mots-clés
L’émetteur du badge peut déterminer avec des mots-clés le thème auquel le badge est associé. Remarque : les mots-clés sont différents des catégories d’Open Badge Factory.
Délai d’expiration
Il est possible de définir un délai d’expiration après lequel le badge ne sera plus valide. L’organisation émettrice peut créer des badges nécessitant une formation complémentaire ou similaire de la part du bénéficiaire du badge afin d’en prolonger la validité. Le délai d’expiration est indiqué en mois lors de la création du badge. Si le délai d’expiration n’est pas renseigné, la validité du badge sera illimitée.
Alignements
Il est possible d’ajouter au badge un alignement avec des référentiels de compétences qui apparaîtra sous la forme d’un lien hypertexte (URL) dans le badge du bénéficiaire. Remarque : avant de pouvoir ajouter un alignement, il doit être créé au préalable par un utilisateur ayant le rôle Admin à la rubrique Outils d’administration → Alignements avec des référentiel de compétences. Il est possible d’ajouter un nombre illimité d’alignements à l’environnement de l’organisation.
Critères
La page Critères est l’un des champs de métadonnées les plus importants de l’Open Badge, car c’est à cet endroit que l’on détermine la raison pour laquelle le badge a été créé et sur quel(s) critère(s) le badge a été délivré à son bénéficiaire. Il est important que les organisations réfléchissent de manière approfondie aux critères des badges qu’elles émettent, car ils en définissent la valeur pour le bénéficiaire.
Fondamentalement, les compétences, les réalisations et les apprentissages des bénéficiaires de badge sont décrits dans les critères. En plus du texte, les critères peuvent également contenir des images et des liens. Il est possible par exemple de pointer sur différents sites qui complètent ou présentent plus en détail les critères.
Les créateurs peuvent définir eux-mêmes les critères ou télécharger un modèle existant en utilisant la fonction Choisissez un modèle. Il est possible de sauvegarder les critères définis en tant que modèle pour une utilisation ultérieure : Enregistrer comme modèle.
La zone critères est un champ obligatoire. L’utilisateur peut enregistrer un badge inachevé sous forme de brouillon, mais il n’est pas possible de déclarer le badge comme prêt à être émis (en cochant la case Prêt pour émission placée sous le bouton Aperçu) avant d’avoir complété les champs obligatoires, dont les critères font partie.
Prêt pour émission
Si le badge n’est pas prêt à être émis et que l’utilisateur souhaite le modifier ultérieurement, celui-ci sera enregistré en tant que brouillon (Enregistrer et fermer). Dans ce cas, les administrateurs et les créateurs peuvent voir le badge dans la bibliothèque de badges, mais le badge ne sera pas visible aux utilisateurs émetteurs dans la section Outils pour l’émetteur → Délivrer un badge.
Si le badge est prêt et qu’il peut être émis, la case Prêt pour émission doit être cochée. Après cette opération, les émetteurs pourront également voir le badge : Outils pour l’émetteur → Délivrer un badge.
Annoncer le badge dans Open Badge Passport
Il est possible d’annoncer des badges dans Open Badge Passport en utilisant la fonction Annoncer le badge dans le Passport. Des instructions plus détaillées concernant la publication seront données dans la fenêtre contextuelle qui s’ouvrira après avoir cliqué sur le lien. Il faudra notamment indiquer comment le badge peut être obtenu : lien vers un espace de cours par exemple. Si le badge peut être obtenu suite à une demande de badge, il est préférable de ne pas annoncer le badge, mais directement la demande de badge (voir Créer une demande de badge > Paramètres).
Le courriel qui sera envoyé au bénéficiaire, quand un badge lui sera attribué, est créé avec ce formulaire. Le message comprend deux parties : le Corps du courriel et le Pied de page du courriel. Le lien par lequel le détenteur du badge peut accepter le badge qui lui a été délivré est situé entre le corps et le pied de page du courriel.
- Titre : Sujet du courriel
- Corps du courriel : Il contient le message adressé au bénéficiaire du badge qui lui explique généralement pourquoi il a reçu un Open Badge. La dernière phrase du corps de courriel peut être par exemple : “Vous pouvez accepter le badge en cliquant sur le lien ci-dessous ”
- Lien textuel du courriel : Un lien sera automatiquement ajouté au message pour permettre au bénéficiaire du badge de le télécharger. Le créateur du badge peut définir le texte affiché dans le lien. Si le champ est laissé vide, le texte suivant sera ajouté par défaut : “Obtenez votre badge”.
- Pied de page du courriel : L’émetteur peut, par exemple, indiquer le nom de son organisation et/ou ajouter un lien vers son site internet dans le pied de page du courriel.
Le créateur peut rédiger lui-même le contenu du courriel ou télécharger un modèle existant : Choisissez un modèle. L’utilisation de modèles crée une cohérence et unité dans le processus d’émission de l’organisation et permet également de faire gagner du temps au créateur et à l’émetteur du badge. Les messages sont généralement très similaires, bien que les badges puissent être très différents.
Le créateur peut enregistrer le message en tant que modèle pour une utilisation ultérieure en cliquant sur le lien Sauvegarder comme modèle. Il n’est toutefois pas obligatoire de remplir le formulaire de Message et le créateur peut le laisser vide. Dans ce cas, la rédaction du message est une tâche déléguée à l’émetteur.
Instructions pour les émetteurs
Dans ce champ, le créateur peut enregistrer des informations concernant le badge. Elles sont destinées à un usage interne pour aider les créateurs et les émetteurs. Le créateur peut par exemple indiquer qui est responsable de la création du contenu du badge et de la conception graphique, quelle est l’utilisation qui sera faite du badge, dans quel contexte est-il possible d’émettre le badge, quel est le lien entre le badge et les autres badges, etc.
Indiquer des instructions par défaut
L’administrateur de l’environnement peut spécifier des instructions par défaut qui seront visibles sur tout les nouveaux badges créés :
- Cliquez sur Outils d’administration dans le menu supérieur ;
- Cliquez sur Ligne directrice dans le menu de gauche ;
- N’oubliez pas de cliquer sur Enregistrer lorsque vous avez terminé votre saisie ;
- Les modifications apportées seront immédiatement mises à jour dans le champ Instructions pour les émetteurs pour la création de nouveaux badges, mais n’auront pas d’incidences dans le champ Instructions pour les émetteurs des badges déjà créés.
Le champ Instructions pour les émetteurs est facultatif.
Sous-organisations
Si l’organisation utilise la fonctionnalité Sous-organisations et que des sous-organisations ont été créées, il est possible de choisir parmi les paramètres les sous-organisations pouvant émettre le badge.
Les badges émis peuvent être revalidés
Si cette case est cochée, vous permettez à vos bénéficiaires qui auraient enrichi leur badge avec de nouveaux éléments de preuves, de demander la revalidation de leur badge (et donc validation des preuves ajoutées).
Une fois que le badge est prêt pour émission, le créateur du badge peut demander des endossements en cliquant sur le lien Nouvel demande d’endossement, en rédigeant une demande d’endossement dans le champ Message et en choisissant parmi la liste des partenaires ceux auxquels le message sera envoyé. Remarque : les partenaires doivent avoir été ajoutés au préalable dans la rubrique Réseau (par un utilisateur Admin).
L’utilisateur verra tous les badges créés par l’organisation sur la première page de la Bibliothèque de badges, qu’ils soient prêts à être émis ou en statut brouillon.
Le badge peut être modifié de différentes manières :
- Cliquez sur le badge à modifier, puis sur Modifier dans le menu contextuel. Vous serez redirigé vers le formulaire de création du badge. Remarque : si le badge a été défini comme Prêt pour émission et s’il a déjà fait l’objet d’une émission, il n’est pas possible d’apporter des modifications au badge émis. C’est pourquoi il est bon de conserver un badge en tant que brouillon jusqu’à ce que son contenu soit définitif ;
- Il est également possible de dupliquer un badge à partir du même menu contextuel et de l’utiliser comme base pour un nouveau badge. Cela peut être fait en cliquant sur Copier. De cette façon, il est possible de bénéficier rapidement de contenus déjà prêts ;
Il est, enfin, également possible de supprimer le badge via le même menu contextuel en cliquant sur Supprimer.
Un badge-clé (ou méta-badge) est un «super badge» associé à une collection de badges intermédiaires. Un badge-clé est automatiquement attribué à un bénéficiaire lorsque tous les badges requis dans le parcours (les badges intermédiaires) ont été obtenus.
Le rôle d’un badge-clé dans le système de badge est déterminé par l’émetteur. Il peut s’agir de la dernière étape d’un parcours, d’une condition d’accès à un “niveau supérieur”, ou encore, être une compilation de badges voire un récapitulatif.
Il est important de noter que les badges requis dans un parcours peuvent être émis dans n’importe quel ordre. Cela permet ainsi aux futurs bénéficiaires de progresser à leur rythme.
Créez d’abord le badge-clé sous la forme d’un badge classique (voir Créer un nouveau badge dans les instructions du manuel d’utilisation). L’ajout d’information sur les badges associés au badge-clé n’est pas automatique. Par conséquent, si vous souhaitez que des informations concernant ces badges soient également affichées dans le badge-clé, elles pourront être notées, par exemple, dans la page des critères.
Une fois cette étape réalisée, cliquez sur Outils du créateur et choisissez Badge-Clé. Cliquez sur l’image Créer un nouveau badge-clé. Choisissez un badge de votre bibliothèque de badge. Puis, ajoutez les badges requis pour obtenir ce badge-clé. Il est possible de définir si l’émission du badge-clé impose d’avoir obtenu l’intégralité des badges requis ou seulement une partie (par exemple, trois badges sur cinq doivent être obtenus si l’on veut prétendre au badge-clé). Enregistrez votre nouveau badge-clé lorsque vous avez terminé.
Le terme de badge-clé n’a de sens que pour les créateurs et émetteurs de badges. Du point de vue du bénéficiaire, un badge-clé apparaît comme un badge classique, contenant des informations sur le parcours suivi par son détenteur et ses réalisations.
Pour les bénéficiaires, il pourrait être utile de différencier les badges-clés des badges ordinaires. Les créateurs peuvent, par exemple, choisir des images de styles différents ou ajouter des critères au badge-clé.
OBF autorise une grande souplesse dans la création et la hiérarchisation des badges-clés. Il est possible, en effet, de créer un badge-clé à partir d’autres badges-clés.
Dans ce contexte, le bénéficiaire est actif et effectue une demande de badge en complétant un formulaire et en fournissant, si besoin, un ensemble de preuves. Une fois la demande de badge envoyée, celle-ci est étudiée par l’émetteur du badge, en l’occurrence ici l’examinateur de la demande, qui peut l’accepter et émettre le badge ou bien demander une révision (si un point mérite d’être complété par exemple) ou simplement la rejeter. Dans Open Badge Factory, le créateur construit le formulaire de demande de badge dans Outils du créateur → Demandes de badge et peut également décider de rendre la demande active ou non (statut Actif). La demande peut être annoncée dans le Passport (affichée pour les bénéficiaires potentiels) et également gérée par les utilisateurs dans Outils de l’émetteur → Examiner les demandes (cliquez sur la demande du badge → Paramètres).
La création d’une demande de badge se fait simplement en ajoutant un formulaire de demande à un badge existant et défini comme étant Prêt pour émission. La demande de badge se crée en cinq étapes. Tout d’abord, le badge – auquel sera attachée la demande – est sélectionné dans la bibliothèque de badges, ainsi que de la méthode d’approbation de la demande. Il existe cinq méthodes d’approbation différentes :
- Après examen = c’est la méthode d’approbation standard. L’examinateur, interne ou externe à l’organisation, étudie la demande et décide d’accepter ou de refuser de délivrer le badge.
- Après examen multiple = le badge est délivré après que la demande ait été évaluée par un jury d’examinateurs externes. Vous pouvez décider de confier la décision à ces examinateurs ou seulement collecter leurs avis et vous prendrez la décision de délivrer ou non le badge. (méthode disponible au niveau Pro)
- Évaluation par les pairs = Le badge est émis après que la demande ait été examinée par un groupe d’utilisateurs finaux qualifiés et désignés.
- Automatiquement sans vérification = Le badge est délivré dès réception de la demande.
- Code de demande = Un candidat peut demander un badge en saisissant un code de demande.
Remarque : la méthode d’approbation de la demande de badge ne pourra plus être modifiée une fois validée. Si une autre méthode d’approbation est souhaitée pour le badge, un nouveau formulaire de demande devra être créé.
Après avoir sélectionné la méthode d’approbation, un processus en cinq étapes démarre :
1. Badge
Vous pouvez voir le badge choisi pour la demande dans la section Badge demandé. Si le badge sélectionné n’est pas le bon, vous pouvez toujours le changer ici en cliquant dessus. Une fenêtre contextuelle s’ouvre et affiche la liste des badges disponibles à la sélection. Choisissez le nouveau badge en cliquant dessus.
Si des instructions ont été définies pour le badge, elles sont automatiquement copiées dans la section Instructions pour les émetteurs. Les instructions peuvent être modifiées.
2. Formulaire
C’est dans cette section que se conçoit le formulaire de demande. Il est possible de créer le formulaire entièrement à l’aide d’éléments prédéfinis et proposés dans le menu déroulant, ou d’utiliser un modèle de formulaire (Choisissez un modèle de formulaire). Il est possible de rédiger des instructions pour les bénéficiaires (Instructions pour les bénéficiaires), comme par exemple sur la manière dont doit être complété le formulaire. Ce texte sera affiché en haut du formulaire.
Pour créer le formulaire, commencez par cliquer sur + Ajouter un élément du menu déroulant. Vous avez à votre disposition ces éléments de formulaire :
Entrée de texte = Il s’agit d’une entrée de texte simple sur une seule ligne. Cela peut être utilisé, par exemple, lorsque vous demandez la fonction du demandeur, sa formation, son employeur ou des informations similaires. En cochant la case Champ requis, vous rendez la saisie de ce champ de texte obligatoire.
Entrée multi-lignes = Il s’agit d’une entrée de texte multiligne (paragraphe) où le créateur du formulaire peut déterminer le nombre de lignes disponibles. Ceci peut être utilisé pour les grandes questions ouvertes. En cochant la case Champ requis, vous rendez la saisie de ce champ de texte obligatoire.
Dépôt de fichier = Permet au demandeur d’envoyer un fichier à partir de son ordinateur. Remarque : la taille maximale du fichier est de 10 MB. L’information sera automatiquement affichée dans le formulaire, il n’y a donc pas besoin de le préciser dans la section Texte d’aide.
Case à cocher = Créer des cases à cocher à partir desquelles le demandeur peut choisir une ou plusieurs options.
Bouton radio = Créer des boutons radio à partir desquels le demandeur peut choisir une option.
Liste déroulante = Créer une liste sous forme de menu déroulant à partir duquel le demandeur peut choisir une option.
Texte statique = Le créateur du formulaire peut écrire à partir de cet élément des instructions, par exemple, relatives aux différentes sections du formulaire de demande.
Il est possible de modifier l’ordre des champs du formulaire en cliquant sur les flèches vertes vers le haut ou le bas. Il est possible de visualiser le formulaire en utilisant le lien Aperçu du formulaire. Si le formulaire, ou une partie de celui-ci, a vocation à être utilisé pour la création d’une autre demande de badge, il est alors conseillé de l’enregistrer en tant que modèle de formulaire (Sauvegarder comme modèle).
3. Message
Message d’approbation de la demande
Il est possible de rédiger un message à l’attention du demandeur, message qui lui sera envoyé lorsque sa demande a été approuvée, ce message contiendra l’information qu’il peut obtenir son badge en utilisant le lien de téléchargement en fin de courriel.
Remarque : si un message d’approbation a été rédigé lors de la création du badge, celui-ci est automatiquement copié dans cette section. Il est toutefois possible de le modifier sans pour autant affecter le message d’origine qui a été attaché au badge.
Message de rejet de la demande
C’est également depuis cette section qu’il est possible d’écrire le message de rejet de la demande. Si l’examinateur décide de rejeter la demande (Outils pour l’émetteur → Examiner les demandes), il verra le message associé au refus. Il pourra toutefois en modifier le contenu, si nécessaire, avant de l’envoyer.
Message de confirmation de la demande
Vous pouvez également indiquer un message qui sera envoyé au demandeur pour accuser réception de l’envoi de sa demande de badge. L’URL de la demande soumise sera intégrée dans le message de courriel (accès en lecture).
4. Approbation / Examinateurs
Différentes méthodes d’approbation sont envisageables, mais une seule est choisie lors de la création du formulaire de demande de badge.
Après examen
Par défaut, toute personne de l’organisation disposant d’un compte utilisateur (Admin, Créateur ou Emetteur) sur le compte Open Badge Factory de l’organisation peut examiner la demande.
Il est également possible de déterminer si des examinateurs nominatifs externes au compte Open Badge Factory de l’organisation peuvent étudier la demande, en sélectionnant le champ Utiliser des examinateurs externes et en indiquant leurs adresses de courriel. Il est recommandé de spécifier un message dans la section Courriel de notification pour les examinateurs, qui leur sera envoyé lorsqu’une nouvelle de demande de badge sera effectuée. Remarque : les demandes en attente d’examen sont envoyées par le système une fois par jour (à 6h00, heure de la Finlande – UTC+2), et non pas immédiatement après la soumission du formulaire par le demandeur.
Évaluation par les pairs
Dans le cas d’une demande de badge avec évaluation par les pairs, il faut dans un premier temps définir les badges requis pour être examinateur. Il peut s’agir d’un ou plusieurs badges, ou d’une partie d’un ensemble de badges (Nombre Minimum de badges requis).
Le nombre requis d’évaluations par les pairs pour approbation ou rejet de la demande est fixé dans la section Nombre minimum d’examens. Les avis positifs et négatifs sont classés par ordre d’arrivée. Le premier type de réponses à atteindre le nombre demandé d’examens l’emporte.
Il est également possible, en option, de lister des examinateurs additionnels en inscrivant leurs adresses de courriels dans le champ réservé de la section Autres examinateurs autorisés.
Il est recommandé de rédiger un message à l’attention des examinateurs dans la rubrique Courriel de notifications pour les examinateurs. Celui-ci leur est transmis dès qu’un formulaire de demande de badge est soumis à approbation.
Après examen multiple
Dans le cas d’une demande de badge avec examen multiple, le badge est délivré après que la demande ait été évaluée par un jury d’examinateurs externes. Vous pouvez décider de confier la décision à ces examinateurs (“Pas d’évaluation finale de l’organisation”) ou seulement collecter leurs avis et vous prendrez la décision de délivrer ou non le badge (“Évaluation finale par l’organisation”).
Vous devrez également indiquer le nombre d’évaluations requis pour approbation ou rejet de la demande. Les avis positifs et négatifs sont classés par ordre d’arrivée. Le premier type de réponses à atteindre le nombre demandé d’examens l’emporte.
Il est également possible de préciser si un Commentaire est requis de la part des examinateurs. Si coché, les examinateurs devront écrire un commentaire lors de l’évaluation. L’évaluation étant “à l’aveugle”, les commentaires ne sont pas visibles par les examinateurs et par les demandeurs, mais seulement visible par l’organisation (Administrateurs, Créateurs, Émetteurs).
Il est recommandé de rédiger un message à l’attention des examinateurs dans la rubrique Courriel de notifications pour les examinateurs. Celui-ci leur est transmis dès qu’un formulaire de demande de badge est soumis à approbation.
Automatiquement sans vérification
Dans cette situation, le badge est délivré dès que la demande est envoyée, sans examen préalable. Le créateur de la demande de badge n’a ainsi aucune action à effectuer au point 4. Méthode d’approbation
Code de demande
Un code est généré pour la demande de badge en cliquant sur le bouton Générer un nouveau code de demande. Il est également possible de rédiger de brèves instructions pour les émetteurs dans le champ Description pour les émetteurs. Cela peut être, par exemple, une consigne sur la manière de transmettre le code et l’URL de la demande aux demandeurs du badge. Cette information est visible pour l’émetteur dans Outils pour l’émetteur → Examiner les demandes → Sélectionner un badge → Détails.
5. Paramètres
Il s’agit des paramètres de la demande de badge. Le nom attribué est, par défaut, celui du badge pour lequel la demande est créée, mais il peut être modifié. La sélection de la langue se fait dans le menu déroulant parmi les langues définies dans l’interface utilisateur (finnois, anglais, espagnol, français, allemand). Le choix de la langue n’affecte que les éléments suivants du formulaire : Mots-clés (titre), Lien vers les critères, Code de demande (si cette option est disponible), Nom, Adresse de messagerie, Lien vers les termes et conditions, Acceptation des termes et conditions, information liée à la taille maximale autorisée pour l’envoi de fichiers (si cette option est disponible), et enfin, Bouton pour l’envoi.
La demande de badge peut avoir trois statuts différents :
- Brouillon = la demande n’est pas encore prête et ne peut pas être utilisée par un émetteur.
- Désactivé = la demande est prête mais pas encore active (l’URL de la demande est alors barré et ne peut être utilisé pour le moment. La demande pourra être activée ultérieurement par les émetteurs dans Outils pour l’émetteur → Examiner les demandes → Sélectionner un badge à droite de l’écran → Détails → Paramètres).
- Actif = la demande peut être utilisée.
La fonction Annoncer le badge dans le Passport permet de publier le badge et la demande dans Open Badge Passport dans la section Badges → Demandez un badge ! (La demande doit avoir un statut Actif pour que cette fonctionnalité soit accessible.)
Les paramètres Actif depuis et Actif jusqu’au permettent de définir une période durant laquelle la demande restera active.
Si la demande de badge est active, vous pouvez l’afficher par exemple sur un site Web en copiant et en joignant l’URL de la demande au site Web ou en utilisant le code d’intégration.
L’URL de redirection est un champ facultatif dans lequel il est possible de déterminer une adresse vers laquelle les candidats seront redirigés après avoir soumis leur demande de badge. Si le champ est laissé vide, le demandeur recevra la notification standard d’OBF indiquant que la demande a été transmise.
Utiliser le formulaire de demande comme preuve est une fonction que le créateur de la demande de badge peut utiliser pour spécifier si la demande est jointe en tant que preuve au badge émis. Les informations fournies par le demandeur sont également visibles dans la demande.
- Oui = La demande de badge et les informations qu’elle contient sont jointes en tant que preuve au badge émis.
- Non = La demande de badge et ses informations ne sont pas attachées au badge émis.
- Optionnel (préférence du bénéficiaire) = Le demandeur peut décider si le formulaire est joint ou non au badge émis.
Remarque : techniquement, la demande de badge et les informations qui y sont renseignées sont attachées sous forme d’URL (à partir de laquelle il est possible de consulter la demande) à la section Preuves du badge. Selon le type support utilisé pour le stockage des badges (par exemple, Open Badge Passport), le détenteur de badges peut bénéficier de différentes options sur la manière dont les preuves sont réellement présentées. Par exemple, dans Open Badge Passport, le bénéficiaire d’un badge peut toujours choisir s’il souhaite ou non montrer la demande de badge comme preuve associée au badge, même si le créateur de la demande a sélectionné Oui dans les options susmentionnées.
Les badges partagés par le réseau de l’organisation pouvant être utilisés pour l’émission sont présentés dans cette section. Il est possible de gérer son réseau de partenaire depuis l’onglet Réseau. Lorsqu’un partenaire de l’organisation partage un badge, celui-ci doit avoir été accepté avant qu’il puisse être émis.
Remarque : il existe deux types de badges partagés offrant deux options possibles (l’organisation peut émettre le badge en son nom propre ou au nom du partenaire). Plus d’informations à ce sujet dans l’onglet Aide → Outils d’administration.
La bibliothèque d’images est un espace où peuvent être déposées des images utilisables par les créateurs et les administrateurs de l’environnement. Au démarrage d’un projet, il est donc possible d’envoyer en amont sur cette bibliothèque l’ensemble des images de badges qui pourront être utilisées par les Créateurs de badge.
- PNG ou SVG
- Format carré
- Dimensions recommandées : 200 x 200 px
- Taille maximale du fichier : 250 kB.
Des catégories peuvent être attribuées aux images à l’instar des badges (cf Ajouter une catégorie à un badge / Supprimer une catégorie d’un badge). Il est également possible d’organiser les images et d’effectuer une recherche en utilisant les mêmes fonctions que celles utilisées pour les badges.
Remarque : il est préférable que l’arrière-plan de l’image soit transparent afin que l’image s’intègre bien avec l’arrière plan d’un site internet par exemple.
- Cliquez sur l’icône Nouvelle image.
- Attribuez un nom approprié à l’image et rédigez un commentaire si nécessaire.
- Chargez le fichier image depuis votre ordinateur en cliquant sur le lien Déposer un fichier (PNG ou SVG).
- Cliquez sur le bouton Enregistrer pour terminer l’opération.
Il est également possible de créer l’image du badge à partir de l’éditeur : Bibliothèque d’images → Nouvelle image → Modifier l’image. Il est possible de modifier la forme, l’icône, le texte et les effets du badge, par exemple.
Dans la section Modèles de pages de critères, vous pouvez retrouver tous les modèles de pages de critères enregistrés par l’organisation qui peuvent être utilisés pour la création de nouveaux badges.
Les modèles de pages de critères sont utiles lorsque l’organisation souhaite créer des éléments ayant une structure et un style bien définis. Le but est de rendre la création de badges similaires plus simple et plus rapide dans la mesure où les critères diffèrent peu les uns des autres et, dans un souci de cohérence, qu’un même langage et une même structure de page sont nécessaires.
Un modèle de page de critères peut également être utilisé et modifié (ajout ou suppression d’éléments) lors de la création d’un nouveau badge. Les modifications apportées n’affecteront pas pour autant le modèle d’origine qui pourra être réutilisé dans sa forme initiale. L’utilisation de modèles représente un gain de temps pour le créateur.
Des catégories peuvent être attribuées aux modèles de page de critères à l’instar des badges (cf Ajouter une catégorie à un badge / Supprimer une catégorie d’un badge). Il est également possible d’organiser les modèles de pages de critères et d’effectuer une recherche de la même manière que les badges.
Dans la section Modèles de formulaire, vous pouvez retrouver tous les modèles de formulaires enregistrés par l’organisation qui peuvent être utilisés pour la création de nouvelles demandes de badges.
Les modèles de formulaire sont utiles lorsque l’organisation souhaite créer des demandes de badges ayant une structure et un style bien définis. Le but est de rendre la création de demandes de badges similaires plus simple et plus rapide dans la mesure où celles-ci diffèrent peu les unes des autres et, dans un souci de cohérence, qu’un même langage et une même structure sont nécessaires.
Un modèle de formulaire peut également être utilisé et modifié (ajout ou suppression d’éléments) lors de la création d’une nouvelle demande de badge. Les modifications apportées n’affecteront pas pour autant le modèle d’origine qui pourra être réutilisé dans sa forme initiale. L’utilisation de modèles représente un gain de temps pour le créateur.
Des catégories peuvent être attribuées aux modèles de formulaire Tout comme pour les badges (cf Ajouter une catégorie à un badge / Supprimer une catégorie d’un badge). Il est également possible d’organiser les modèles de formulaire et d’effectuer une recherche de la même manière que les badges.
Remarque : un modèle de formulaire peut être enregistré lors de la création d’une demande de badge (Etape 2 → Formulaire → Sauvegarder comme modèle) ou à l’avance dans la section Outils du créateur → Modèles de formulaire → Créer un nouveau modèle de formulaire.
Outils pour l’émetteur
Avec les Outils pour l’émetteur, tous les utilisateurs de l’environnement (Admin, Créateur ou Emetteur) peuvent émettre des badges et créer des listes de bénéficiaires.
1. Aperçu du badge
L’émetteur peut voir comment le badge apparaît au bénéficiaire. Si l’organisation possède des sous-organisations autorisées à émettre ce badge, l’émetteur aura la possibilité de sélectionner dans le menu déroulant la sous-organisation émettrice.
2. Définir les détails du badge
Dans cette section, l’émetteur peut définir les dates de délivrance et d’expiration du badge (si une période de validité est souhaitée). L’émetteur peut afficher la page de critères réalisée par le créateur en cliquant sur le lien Aperçu des critères au bas de la page. Il peut, si nécessaire, ajouter du texte à la page des critères dans le champ Additif de critères. Ce complément sera alors ajouté à la suite des critères rédigés par le créateur (cliquer sur le lien Aperçu des critères). Ce texte peut être une information spécifique relative, par exemple, à l’événement lié à l’émission du badge. Exemple : si le badge est émis dans le cadre d’une formation donnée, l’émetteur peut décrire en détail ce qui a été fait ou quel type d’apprentissage / compétence a été vérifié sur le cours. Le champ Additif de critères est facultatif.
3. Sélectionner les bénéficiaires
Durant cette étape, l’émetteur complète la liste des bénéficiaires du badge dans le champ Adresses de courriel (une par ligne) ou en cliquant sur le bouton Choisissez une liste de bénéficiaires. Insérer une adresse courriel par ligne.
4. Modifier le message de courriel
L’émetteur peut modifier ici le sujet et le corps du courriel envoyé aux bénéficiaires (Corps du courriel). Des informations complémentaires, comme par exemple des instructions, peuvent être ajoutées dans le Pied de page du courriel. L’émetteur peut également personnaliser le texte du bouton de téléchargement du badge (Lien textuel du bouton).
Il est possible d’avoir un aperçu du courriel en cliquant sur le lien Aperçu du courriel présent en bas de page.
Selon les pratiques internes à l’organisation, le message du courriel peut avoir été rédigé en amont par le créateur du badge lui-même ou laissé libre pour l’émetteur.
5. Confirmer et émettre
Un résumé du badge à émettre s’affiche dans cette section. L’émetteur peut saisir le Nom de l’évènement, afin de décrire à quelle occasion ce badge a été émis. Cette information sera utilisée dans les rapports.
Remarque : s’il s’agit d’un badge-test et que l’organisation ne désire pas insérer cette émission de badge dans les rapports, l’émetteur peut cocher la case Masquer des rapports.
Quand tout est prêt pour l’émission, l’émetteur clique sur Délivrer le badge, après quoi le système génère les badges pour les bénéficiaires et leur envoie un courriel. L’émission est possible si seulement si le sujet du courriel a été renseigné (Etape 4) et au moins un bénéficiaire sélectionné (Etape 3).
L’émetteur peut trier les badges selon la date de dernière modification ou le titre, ou encore effectuer une recherche en saisissant un mot-clé dans le champ Filtre. Une sélection selon les catégories existantes est également possible.
Remarque : un émetteur ne peut pas ajouter/supprimer des catégories de badges.
Badges partagés : Lorsque des partenaires du réseau ont partagé des badges avec l’organisation (et que celle-ci les a approuvés), une recherche spécifique sur ces badges peut être effectuée lorsque la case Montrer uniquement les badges partagés a été cochée.
L’émetteur peut voir la liste de toutes les demandes de badge existantes, actives ou non, et examiner celles qui sont en attente dans la section Examiner les demandes.
Remarque : les demandes pour lesquelles le badge est émis sans vérification ne seront pas visibles ici.
Les demandes de badge en attente de vérification sont marquées En Attente et un numéro indique le nombre de demandes reçues (par exemple, 1 en attente).
L’émetteur peut accéder aux informations concernant la demande de badge et commencer, en cliquant sur le nom, à examiner les demandes en attente.
Envoyez moi des notifications journalières pour les demandes en attente L’émetteur peut recevoir des notifications journalières sur toutes les demandes en attente en cochant cette case.
Détails En cliquant sur ce lien, l’émetteur peut accéder à l’URL et au code d’intégration de la demande de badge. Si celle-ci est liée à un Code de demande, ce dernier apparaîtra également ici.
Paramètres L’émetteur peut activer activer ou désactiver une demande de badge, définir une date d’expiration et davantage encore en utilisant le bouton Paramètres.
Organiser et rechercher des demandes badges
L’émetteur peut organiser et rechercher des demandes de badges de la même manière que les badges (cf Organiser et rechercher des badges). Il est également possible de faire une recherche en utilisant des catégories prédéfinies.
Les fonctions suivantes permettent d’afficher tout ou partie des informations liées à la demande de badge sélectionnée :
- Tout = affiche toutes les demandes effectuées, quelque soit leur statut ;
- En cours = affiche uniquement les demandes en cours de traitement ;
- En attente = affiche uniquement les demandes qui sont en attente d’examen ;
- Approuvé = affiche uniquement les demandes de badge qui ont été approuvées ;
- Rejeté = affiche uniquement les demandes rejetées ;
- Révisé = affiche uniquement les demandes pour lesquelles le demandeur doit apporter un complément d’informations ou d’éléments.
Lorsqu’une nouvelle demande est reçue pour examen, cliquez dans un premier temps sur le nom de la demande de badge. Une liste de toutes les demandes reçues apparaîtra, affichant l’adresse de courriel des demandeurs ainsi que les dates d’envoi.
La demande soumise à examen s’ouvre en cliquant sur l’adresse électronique du demandeur. Une fois que les informations fournies dans la demande ont été lues, l’examinateur décide si les informations fournies sont suffisantes / correctes.
Emettre / Délivrer le badge
Si les informations fournies dans le formulaire de demande de badge sont satisfaisantes, le badge peut alors être émis en cliquant sur le bouton Délivrer le badge. Avant de délivrer le badge, l’émetteur peut spécifier une date d’expiration du badge et ajouter des éléments à la page des critères si nécessaire. Il peut également modifier le contenu du message d’accompagnement envoyé au bénéficiaire.
Rejeter la demande
Si les informations fournies dans le formulaire s’avèrent incomplètes ou incorrectes, la demande de badge peut être rejetée en cliquant sur le bouton Rejeter la demande. Avant d’effectuer cette action, l’émetteur a toutefois la possibilité de modifier le message d’accompagnement envoyé au demandeur. Il peut, par exemple, y préciser le motif du rejet.
Supprimer la demande
Au cas où le demandeur aurait envoyé, par erreur, plusieurs fois la même demande de badge, l’examinateur a la possibilité de supprimer les doublons en cliquant sur le bouton Supprimer la demande. Dans ce cas de figure, les suppressions effectuées n’apparaîtront pas dans les statistiques des Rapports de demandes de badges comme des Demandes rejetées.
Remarque : l’examinateur doit être vigilant lors de la suppression d’une demande de badge et s’assurer que celle-ci a bien été envoyée par erreur. Il n’est, en effet, pas possible de revenir en arrière après la suppression.
Retour pour révision
Si un complément d’information doit être apporté au formulaire pour permettre la délivrance du badge, la demande peut être renvoyée au demandeur pour complément en cliquant sur Retour pour révision. Un champ de messagerie s’ouvre, où l’émetteur peut préciser la nature des éléments complémentaires à apporter à la demande de badge. Le demandeur recevra un lien à partir duquel il pourra compléter sa demande. Remarque : les informations initialement fournies par le demandeur resteront inchangées.
Examen des demandes de badge au niveau du service PRO
Une liste de demandes de badges a été créée pour gérer cette fonctionnalité au niveau du service PRO. Cela permet de voir en un coup d’œil quels sont les badges pour lesquels des demandes sont en attente de traitement. Il est possible d’accéder directement à la vérification des badges à partir de la liste et les demandes peuvent être triées les critères suivants : Le plus récent, Le plus ancien ou Nom du candidat.

La délivrance d’un badge se fait par courriel. Le message expédié aux destinataires ne révèlent en principe pas les détails du badge mais décrit généralement le concept des Open Badges, indique qui est l’émetteur du badge et comment l’accepter. C’est la raison pour laquelle un modèle de message bien construit est très utile aux créateurs et aux émetteurs, en ce sens qu’ils n’auront pas besoin de rédiger de nouvelles instructions à chaque fois qu’il s’agira d’émettre un badge.
Avec la fonction Créer un nouveau modèle de courriel, il est possible de concevoir des modèles de messages réutilisables pour de futures émissions de badge, l’objectif principal étant de faciliter le travail des créateurs et des émetteurs.
L’émetteur peut organiser les modèles de différentes manières : les trier par date de dernière modification ou par titre, effectuer une recherche par mots dans le champ Filtre, ou encore utiliser les catégories existantes.
L’émetteur peut ajouter des catégories aux modèles de messages à partir du menu contextuel qui s’affiche lorsque l’on clique sur le nom du modèle.
Les émetteurs de badge peuvent créer des listes de bénéficiaires prêtes à l’emploi, ce qui permet une émission plus rapide des badges. Créer une telle liste s’avère intéressant lorsqu’un badge est émis, par exemple, après une participation à un événement ou à un cours.
La liste se crée en cliquant sur Créer une nouvelle liste de bénéficiaires et en ajoutant l’adresse de courriel des bénéficiaires (une adresse par ligne). Le titre donné à la liste peut être, par exemple, le nom et la date du cours, de l’événement ou autre chose.
La liste de bénéficiaires peut être utilisée en cliquant sur le bouton Choisissez une liste de bénéficiaires lors de l’émission d’un badge (Délivrer le badge / Etape 3). Si la liste contient des personnes qui ne sont pas concernées par le badge, leurs adresses peuvent être supprimées dans la liste avant émission. Cette suppression n’affectera pas pour autant la liste d’origine.
Open Badge Passport est le service associé à Open Badge Factory. Si l’organisation émet un badge via Open Badge Factory (OBF) et que le bénéficiaire est un utilisateur d’Open Badge Passport (OBP), ce dernier recevra directement ce badge sur son Passport pour autant que l’adresse de courriel à laquelle est liée le badge soit répertoriée dans les informations de son compte OBP (Mon compte → Adresses de courriel). Pour faciliter la réception du badge, il est donc préférable de :
- Demander à vos futurs bénéficiaires de badges de créer un compte gratuit sur Open Badge Passport avant même la délivrance du tout premier badge ;
- Demander aux bénéficiaires de badges d’ajouter à leur compte Open Badge Passport toutes les adresses de courriel qu’ils utilisent (personnelle, professionnelle, académique etc.). Ainsi, quelle que soit l’adresse de courriel pour laquelle le badge est émis, ce dernier sera toujours renvoyé au compte Passport du bénéficiaire.
Avantages :
- Les bénéficiaires recevront directement le badge émis dans leur Open Badge Passport, où ils pourront accepter ou refuser le badge ;
- Pas de processus compliqué d’acceptation du badge via le courriel ;
- Le badge est reçu par le bénéficiaire bien que le message d’émission du badge se soit retrouvé dans le dossier des courriels indésirables du bénéficiaire.
Rapports
L’objectif des rapports proposés par Open Badge Factory est de donner à l’utilisateur de l’environnement une vue générale de l’activité de son organisation et une information précise sur les modes et le taux d’acceptation des badges émis.
Informations générales
- Nombre de badges créés
- Nombre de badges délivrés
- Événements d’émission, c’est-à-dire nombre d’exécutions du processus d’émission
- Nombre total de bénéficiaires
Nombre total de bénéficiaires
Le graphique affiche les rapports sur la réception des badges :
- Non reçu : on ne sait pas si le badge a été accepté ou non
- Accepté : le bénéficiaire a confirmé qu’il souhaite accepter le badge.
Moyenne de l’évaluation
Le système recueille des informations sur la manière dont les bénéficiaires de badges les ont notés. En évaluant les badges, les bénéficiaires montrent l’intérêt qu’ils y portent. Le bénéficiaire du badge peut évaluer le badge lors du processus d’acceptation du badge. L’échelle utilisée dans l’évaluation est 1-5 (min. 1, max. 5). Le rapport montre la moyenne de toutes les notes données.
Visite de la page des critères
Le rapport indique le nombre total de consultations de la page de critères des badges émis par votre organisation.
- Plus délivrés : Liste des badges le plus souvent délivrés dans votre environnement
- Plus acceptés : Liste des badges le plus souvent acceptés
- Plus évalués : Liste des badges ayant reçu le plus d’évaluations
- Plus vus : Liste des badges ayant été les plus vus
Open Badge Factory propose un rapport individuel affichant les informations générales sur le badge concerné (voir plus haut).
La page d’accueil du rapport Badges contient tous les badges répertoriés. Elle permet de voir en un coup d’œil le taux d’acceptation par badge. Il est également possible d’organiser et de rechercher des badges avec les différentes fonctions et catégories de recherche, si celles-ci ont été déterminées.
Vous pouvez également afficher des rapports spécifiques à un badge en cliquant sur son nom dans la page d’accueil de cette rubrique. Vous y trouverez des informations relatives à aux événements d’émission, au nombre de bénéficiaires, etc. Il est également possible d’accéder à des rapports spécifiques liés à un événement d’émission ou à une demande de badge à partir de cette même page
Les rapports liés aux événements d’émissions concernent les émissions de badge réalisées à partir de la section Outils de l’émetteur → Délivrer un badge. En cliquant sur le nom de l’événement d’émission dans la liste (nom que l’émetteur peut définir lors de l’émission du badge), il est possible d’examiner plus attentivement les informations liées à cet événement :
- En cliquant sur l’intitulé Non reçus, vous pouvez afficher les adresses électroniques des bénéficiaires qui n’ont pas encore accepté le badge ;
- En cliquant sur l’intitulé Acceptés, vous pouvez afficher les adresses électroniques des bénéficiaires qui ont accepté le badge ;
- Le bouton Envoyer un message de rappel permet d’envoyer une information à toutes les personnes figurant sur la liste Non reçus ;
- La fonction Supprimer ce rapport permet de supprimer cet événement d’émission des rapports. Cette fonction peut être utilisée, par exemple, lorsque l’événement d’émission d’un badge-test est intégrée par erreur dans les rapports.
Si un formulaire de demande a été associé à un badge, les informations relatives au nombre de personnes ayant reçu le badge via ce formulaire apparaîtront sous le titre Demandes de badges (en bas de page du rapport). Si plusieurs formulaires de demandes ont été créées pour un même badge (utilisant des méthodes d’approbation différentes, par exemple), chacune des demandes aura son propre rapport. Il est possible de consulter le rapport lié à une demande de badge particulière en cliquant sur le nom du badge. Les premières informations affichées sont : la date de première émission du badge, la quantité de demandes envoyées ainsi que le nombre total de bénéficiaires. Deux graphiques sont proposés dans le rapport : le premier indique le nombre de demandes approuvées, rejetées et en attente ; le second affiche les taux d’acceptation du badge. Une information détaillée sur ce dernier point est disponible en utilisant les fonctions Non reçus et Acceptés.
Le lien Afficher les demandes (au-dessus du rapport) permet d’accéder à la liste détaillée des demandes envoyées pour un badge en particulier.
La liste des bénéficiaires d’un badge particulier est également accessible via les rapports. Dans le menu déroulant Filtrer par badge, choisissez le badge dont vous souhaitez lister les Bénéficiaires. Après avoir choisi le badge, les bénéficiaires apparaîtront au bas de la page. Remarque : vous pouvez choisir simultanément plusieurs badges dans le menu déroulant pour afficher la liste de l’ensemble des bénéficiaires d’une série de badges.
Il est également possible de rechercher des bénéficiaires de badges en précisant une période d’émission ou en de rechercher des badges associés à un bénéficiaire à partir de son adresse de courriel.
Deux types de rapports peuvent être consultés dans cette rubrique :
- un rapport global sur les badges émis suite à une demande de badge ;
- un rapport spécifique à une demande de badge.
Si l’organisation a ajouté des partenaires dans la section Réseau et partagés des badges que les partenaires peuvent émettre, il est possible de voir comment ceux-ci ont été émis sur la page Badges partagés. Les rapports indiqueront, par exemple, combien de fois les badges partagés ont été utilisés, le nombre de partenaires ayant partagés des badges, etc.
Cet outil est disponible à partir du niveau de service Pro. L’organisation peut exporter des données vers Excel sous forme de fichiers CSV grâce à l’outil Générateur de rapports. L’utilisateur peut choisir le(s) badge(s), la période d’émission concernée ainsi que les adresses électroniques des destinataires si des données sur les badges attribués à une adresse électronique spécifique sont nécessaires.
Réseau
Dans cette section, il est possible de choisir d’autres organisations utilisatrices d’OBF en tant que partenaires du réseau de votre organisation. Après avoir sélectionné les partenaires, il est possible de partager des badges avec eux. Notez qu’une autre organisation peut ajouter votre organisation en tant que partenaire si vous avez coché la case Consultable dans Outils d’administration → Détails de l’organisation. Si vous voulez éviter cela et ne pas être visible par les autres organisations utilisatrices d’OBF, supprimez l’option (elle est activée par défaut).
L’organisation peut ajouter des partenaires à son réseau (d’autres organisations utilisant OBF) dans la section Réseau. L’organisation peut endosser ses partenaires et / ou leur demander un endossement. L’organisation peut également endosser les badges de ses partenaires ou leur demander d’endosser les siens. En outre, les partenaires peuvent partager des badges (nécessite au minimum un niveau de service Premium pour l’organisation partageant le badge) et recevoir des badges partagés (niveau de service minimum Basic pour la réception de badges partagés).
Il est possible d’être notifié par courriel des nouvelles demandes d’endossement en cochant la case Envoyez moi des notifications journalières pour les demandes d’endossement en attente.
S’il existe des partenaires de plusieurs pays différents, il est possible d’effectuer une recherche de partenaires par pays à partir du menu Tous les pays.
Il est possible de filtrer les partenaires avec des catégories prédéfinies.
- Tout : liste la totalité des partenaires ajoutés au réseau de l’organisation.
- Nous les endossons : permet de sélectionner tous les partenaires que l’organisation a endossés.
- Ils nous endossent : permet d’afficher tous les partenaires qui ont endossé l’organisation.
- Endossement mutuel : montre la liste des partenaires qui ont endossé l’organisation et qui ont été endossés par elle.
Un nouveau partenaire peut être ajouté au réseau en cliquant sur la fonction Ajouter un nouveau partenaire. Une fenêtre intitulée Choisissez la ressource s’ouvre et donne la liste de toutes les organisations utilisatrices d’OBF qui ont activé la fonction Consultable dans Outils d’administration → Détails de l’organisation. Cliquez sur le nom du partenaire dans la liste et confirmez la demande d’ajout. Le partenaire est immédiatement visible dans la page Réseau de partenaires.
Il vous est possible d’endosser un partenaire en cliquant sur son nom dans la page Réseau de partenaires. Après cette opération, utilisez le lien Endosser ce partenaire et expliquez, dans la zone de texte dédiée, les raisons pour lesquelles vous endossez cette organisation. Vous pouvez aussi sélectionner une ou plusieurs des phrases suggérées pour démarrer votre texte d’endossement (cliquez sur une phrase pour que celle-ci s’insère automatiquement dans le champ de texte). Lorsque votre texte d’endossement est prêt, utilisez le bouton Endosser un partenaire. Si l’organisation a créé un modèle d’endossement (Réseau → Modèles d’endossement), celui-ci pourra être utilisé en cliquant à partir du lien Choisissez un modèle.
Vous pouvez demander à ce que votre organisation soit endossée par un partenaire en cliquant sur son nom dans la page Réseau de partenaires puis en utilisant le lien Demander l’endossement de ce partenaire. Rédigez un message au partenaire pour lequel vous sollicitez un endossement. Dans votre demande, expliquez clairement sur quel(s) élément(s) vous souhaitez être endossé et pour quelles raisons. Ceci facilitera le travail des endosseurs et améliorera la qualité de leur endossement. Une fois la demande prête, cliquez sur Envoyer la demande.
Une fois qu’un partenaire a endossé votre organisation et / ou que vous avez endossé un partenaire, vous pouvez examiner les contenus des endossements en cliquant sur le nom du partenaire dans la page Réseau de partenaires. Si, pour une raison quelconque, vous souhaitez supprimer l’endossement, vous pouvez le faire en cliquant sur le lien Retirer dans le coin supérieur droit de l’endossement.
Toutes les demandes d’endossement de badges effectuées par les partenaires de l’organisation sont affichées sur cette page. Vous pouvez demander à être notifié par courrier électronique des demandes d’endossement de badges en cochant la case Envoyez-moi des notifications journalières pour les demandes d’endossement en attente.
Les demandes d’endossement peuvent être triées par date de dernières modifications ou par titre. Il est également possible de les sélectionner à l’aide des options prédéfinies.
- Tout : énumère l’ensemble des demandes quel que soit leur statut ;
- Demande en attente : affiche seulement les demandes d’endossement qui n’ont pas encore été traitées ;
- Endossé : montre les badges qui ont été approuvés par l’organisation ou les partenaires.
Lorsque l’organisation a demandé un endossement de son badge, la demande apparaît dans la liste des Endossements de badges. Il y a une étiquette à la fin du badge indiquant la Demande en attente. Celle-ci est accessible en cliquant sur le nom du badge.
La personne en charge du traitement de la demande voit d’abord apparaître le badge pour lequel l’endossement est sollicité (en cliquant sur celui-ci, il peut avoir un aperçu plus détaillé du badge) et, juste en-dessous, le message de demande d’endossement rédigé par le partenaire. Le service propose quelques phrases types qui peuvent être utilisées comme modèle pour la rédaction du message d’acceptation dans le champ Ecrivez le texte de votre endossement. Une fois le texte prêt, cliquez sur Enregistrer.
Remarque : si l’organisation a créé des modèles d’endossement, il est possible d’y accéder en utilisant le lien Choisissez un modèle.
Il est possible d’examiner la demande d’endossement de badge en cliquant sur le badge dans la liste d’Endossements de badges. L’utilisateur peut, par exemple, examiner l’endossement donné et le modifier si nécessaire (remarque : l’endossement ne sera mis à jour que pour les nouveaux bénéficiaires de badges). L’endossement peut également être supprimé en utilisant le lien Supprimer l’endossement en bas de page (remarque : l’endossement ne sera pas effacé des badges émis antérieurement à cette action).
Tous les modèles d’endossement de l’organisation sont répertoriés dans la page Modèles d’endossement et peuvent être utilisés lorsque de nouveaux endossements. Un nouveau modèle peut être créé en cliquant sur Créer un nouveau modèle de texte d’endossement.
Les modèles d’endossement sont utiles lorsque l’organisation souhaite afficher une certaine cohérence en utilisant un style et des règles similaires à chaque nouvel endossement.
Outils d’administration
Pour accéder à cette section, l’utilisateur doit avoir un rôle d’administrateur. L’utilisateur qui crée un environnement dans OBF pour son organisation deviendra automatiquement le premier administrateur de l’environnement.
C’est l’espace où l’administrateur créera et gérera les comptes d’utilisateurs. Il existe deux manières de créer un compte d’utilisateur : 1) Envoyer une invitation par courrier électronique à la personne concernée, ou 2) Créer manuellement le nouveau compte d’utilisateur.
Si vous envoyez une invitation à un nouvel utilisateur, choisissez dans un premier temps son rôle (Admin, Créateur ou Emetteur). Puis, écrivez son adresse de courriel dans le champ Courriel du nouvel utilisateur et cliquez sur le bouton Envoyer l’invitation.
Si vous créez manuellement le compte utilisateur, vous devrez compléter les informations suivantes : Adresse de courriel, Nom d’affichage, Nouveau mot de passe et Rôle. La notion de rôle a été décrite dans la section Concept et rôles au tout début de ce manuel. Une fois le nouveau compte créé (bouton Enregistrer), informez-en le futur utilisateur par courriel par exemple.
C’est dans cette section que l’administrateur remplit les informations concernant son organisation. Le nom, l’URL et l’adresse électronique de l’organisation sont obligatoires car ils seront “cuits” dans les métadonnées du badge. L’Adresse de réponse sera utilisée, lors de l’envoi des badges par courriel aux bénéficiaires, par ceux qui souhaitent répondre au message de l’émetteur.
- Consultable : si cette option est choisie, votre organisation sera visible dans les recherches et les autres organisations pourront vous ajouter à leurs réseaux. (voir Réseau) ;
- Afficher l’icône dans les badges : si cette option est sélectionnée, l’icône de l’organisation est ajoutée aux badges émis ;
- Voir la description dans les badges : si cette option est sélectionnée, la description de l’organisation est ajoutée aux badges émis ;
- Déposer une icône : il est possible de télécharger le logo / l’icône de l’organisation et de l’afficher sur les badges de l’organisation (voir option ci-dessus). L’image doit être carrée, au format PNG ou SVG, et la taille recommandée est de 200 x 200 px.
- Utiliser Wikibadges.org : si coché, de nouveaux badges peuvent être recherchés et créés à partir de WikiBadges.org – un outil collaboratif simple et gratuit qui permet à tous, individus, organisations ou communautés, de co-construire des contenus d’Open Badges .
- Limiter la visibilité des rapports de badge: Si cette case est cochée, seuls les utilisateurs ayant un rôle administrateur pourront accéder à l’onglet Rapports.
Identifiant de votre organisation LinkedIn: si votre organisation a une page professionnelle sur LinkedIn, vous pouvez ici préciser votre ID LinkedIn : une chaîne de chiffres, généralement de 6 à 9 chiffres, qui est unique à votre structure. Ainsi, si un bénéficiaire ajoute l’un de vos badges reçu sur sa page linkedin, rubrique “, l’icône de votre organisation sera visible.
Il est possible de créer des badges multilingues. Par défaut, la plate-forme affiche les langues de la zone UE dans le menu des langues lors de la création d’un badge. Toutefois, l’utilisateur Admin de l’environnement peut ici modifier à sa guise cette liste en ajoutant (menu déroulant Ajouter une langue) et en supprimant (icône Corbeille) des langues.
Remarque : l’ajout d’une langue et sa suppression se font instantanément, sans besoin de validation. Il est également bon de noter que si une langue est supprimée de la liste, elle l’est également des badges pour lesquels elle a peut-être déjà été ajoutée. Gardez cet élément à l’esprit lors de la suppression.
Si votre organisation est autorisée à créer des sous-organisations (fonctionnalité facultative dans les niveaux de service Premium et Pro), c’est dans cette rubrique que vous pourrez le faire. La fonctionnalité de sous-organisation permet aux organisations de grande taille d’émettre des badges avec différentes informations sur l’émetteur. Par exemple, pour une université, les sous-organisations peuvent être utilisées afin de permettre aux différentes facultés qui la composent d’émettre des badges en leur nom propre, même si elles utilisent toutes un environnement OBF commun.
Créer une nouvelle sous-organisation est simple. Après avoir cliqué sur le lien Créer une nouvelle sous-organisation, remplissez le formulaire avec les informations requises : nom, URL et adresse électronique de la sous-organisation. Les champs non marqués d’une astérisque sont facultatifs.
Après la création des sous-organisations, les émetteurs auront la possibilité de choisir l’une d’entre-elles lorsqu’il délivreront un badge (Délivrer le badge → Toutes les organisations émettrices). Ces événements d’émission par sous-organisations apparaîtront séparément dans la liste Événements d’émission des Rapports.
Remarque : une fois la ou les sous-organisations effective(s), le créateur de badge devra définir pour chaque nouveau badge créé la ou les sous-organisations pouvant en être émettrice(s). Cette opération s’effectue dans les Outils du créateur → Bibliothèque de badges → Cliquez sur le badge puis sur Modifier → 3. Emission → Sous-organisations.
Dans la section Partagés par nous, le(s) administrateur(s) peuvent sélectionner les badges que l’organisation souhaite partager avec tout ou partie de ses partenaires. Les badges peuvent être partagés sous forme de liens (le nom du créateur original du badge sera affiché dans le badge émis par un partenaire) ou sous forme de copies. Lorsqu’un partenaire est autorisé à créer une copie d’un des badges de votre organisation, celle-ci ne contient pas le nom du créateur d’origine.
Remarque : l’organisation créatrice du badge peut définir des dates d’expiration pour les badges partagés sous forme de liens, mais n’aura toutefois aucun contrôle sur les badges partagés en tant que copies.
Les administrateurs peuvent écrire, dans cette rubrique, des instructions à l’attention des créateurs de badges. Ce document de référence contient généralement des questions stratégiques que l’équipe de création d’un badge devra prendre en compte lors de la conception.
Ces questions peuvent être, par exemple :
- ” Qui est responsable du développement de ce badge ? “
- ” Quelles sont les ressources nécessaires pour développer le badge? “
- ” Qui est responsable du graphisme ? “
- ” Quels sont les groupes cibles qui pourraient être intéressés par ce badge ? “
- “ Ce badge se réfère t-il un cadre de compétences ? Lequel ? “
- “ Comment ce badge sera-t-il émis ? Fait-il partie d’un badge-clé ? Un formulaire de demande sera t-il associé à ce badge ? ”
- Etc.
Remarque : les éléments rédigés dans le cadre de texte Modèle d’objectifs de badge (instructions pour les créateurs de badge) ne seront pas visibles sur le badge. Leur objectif est de guider les créateurs de badges mais également les émetteurs.
Il est possible d’ajouter aux métadonnées d’un badge un cadre de compétences, par exemple, vers lequel renvoient les critères. L’alignement vers ce référentiel sera attaché au badge en tant que lien. L’organisation peut ajouter différents types d’alignements à son environnement OBF, sans limitation, en cliquant sur Ajouter un alignement. Un nom doit être donné à l’alignement (il apparaîtra comme nom du lien dans le badge), ainsi qu’une URL à partir de laquelle une description plus détaillée est accessible.
Remarque : assurez-vous que le lien de l’alignement pointe vers un site Web aussi stable que possible afin que l’émission ultérieure du badge n’en soit pas perturbée.
En raison de la Réglementation Générale sur la Protection des Données de l’UE, les organisations qui utilisent Open Badge Factory peuvent recevoir des demandes de suppression de données par des détenteurs de badge. L’organisation peut gérer ces demandes depuis cette page. Veuillez noter que votre organisation est obligée de traiter ces demandes dans un délai raisonnable, comme indiqué dans l’Accord sur le traitement des données personnelles.
La clé API est nécessaire pour activer les plugins OBF, par exemple pour connecter OBF à des clients externes comme Moodle, TotaraLMS et Mahara. Cliquez sur le lien Générer le jeton de demande de signature de certificat pour afficher la clé et la copier. Pour plus d’informations, voir les instructions du plugin.
Cette section vous permet d’insérer une bannière à votre environnement. Celle-ci pourra être ajoutée à :
a) des demandes de badge b) des pages de critères c) des e-mails d) des pages de téléchargement de badge.
L’image de la bannière doit être au format PNG, d’une largeur de 640 px et avoir une taille maximale de 250 Ko.
Vous pouvez également charger une feuille de style CSS pour appliquer votre charte graphique aux courriels d’émission de badges.
[Fonctionnalité disponible en version pro]
Vous pouvez ici professionnaliser vos badges PDF en créant vos propres modèles. Cette fonctionnalité nécessite une connaissance du code HTML et CSS.
Voir le tutoriel :
La gestion de l’abonnement de l’organisation se fait dans cette section.
- Prolonger votre abonnement : l’abonnement de l’organisation peut être renouvelé ou prolongé en cliquant sur ce bouton. Après avoir fourni une adresse courrielle de facturation et le numéro de TVA intracommunautaire de votre organisation (si elle n’en possède pas, cochez la case correspondante), vous êtes redirigé vers un espace de commande en ligne.
- Changer la limite des sous-organisation : en cliquant sur ce lien, vous avez la possibilité de changer la limite relative au nombre de sous-organisations que peut compter votre environnement OBF. Celle-ci se situe entre 1 à 15 sous-organisations. Si votre besoin est plus important, veuillez contacter notre service clientèle.
Remarque : si des sous-organisations sont déjà actives dans votre environnement, la limite peut être modifiée en cliquant sur le bouton Prolonger votre abonnement.
Trois manières différentes d’émettre des badges
L’émetteur envoie un badge à un ou plusieurs bénéficiaires.
C’est la manière traditionnelle d’émettre un badge. Après quelques accomplissements (finir un cours, organiser un évènement, contribuer à un projet, etc.) de vos étudiants, partenaires, employés, collègues, etc., vous décidez de leur délivrer un badge. Vous collectez les adresses e-mail des bénéficiaires, cliquez sur le badge que vous souhaitez émettre (Outils de l’émetteur → Délivrer le badge), remplissez la liste des adresses de courriel dans la zone de texte de sélection des bénéficiaires et émettez le badge.
Une variante de ce processus est l’émission automatique, qui est rendue possible avec l’installation du plug-in OBF dans un système LMS (Learning Management System). Par exemple, avec le plug-in OBF Moodle, un badge présélectionné peut être automatiquement émis lorsqu’un étudiant termine un cours ou un programme (Moodle et TotaraLMS).
Lorsque vous décidez de délivrer des badges, n’oubliez pas de préciser aux bénéficiaires ce qu’est un Open Badge et pourquoi ils l’obtiennent. De cette façon, vous augmentez la probabilité d’acceptation du badge par les bénéficiaires et l’intérêt qui y sera porté.
Dans ce cas de figure, le bénéficiaire est proactif et demande le badge en complétant un formulaire de demande. Après avoir évalué la demande présentée par le bénéficiaire potentiel, l’émetteur, qui est dans ce cas un examinateur, peut accepter et délivrer le badge ou rejeter la demande. Dans OBF, une demande de badge est réalisée par un créateur dans la section Outils du créateur → Demandes de badge → Créer une nouvelle demande de badge. Elle peut être activée (affichée pour les bénéficiaires potentiels) et gérée par les utilisateurs dans la section Outils de l’émetteur → Examiner les demandes.
La troisième méthode pour émettre des badges dans OBF consiste à utiliser la fonctionnalité Badge-clé dans le menu Outils du créateur. Un badge-clé est une chaîne de badges intermédiaires représentant un parcours à suivre par les futurs bénéficiaires. L’idée est que le badge-clé est automatiquement délivré lorsque les badges intermédiaires requis ont été obtenus par le bénéficiaire. Vous trouverez des instructions plus détaillées sur la création de badges-clé dans ce manuel d’aide, à la rubrique Outils du créateur → Badges-clé.
Fonctionnalités de partage de badges dans OBF
Il est possible pour une organisation de créer et de partager des badges avec d’autres organisations utilisatrices d’OBF. Par exemple, une association peut créer des badges utiles à plusieurs autres associations partenaires (ou affiliées) de son réseau et leur permettre de les émettre en leur nom propre. Lorsqu’un badge partagé est émis par d’autres organisations, les informations sur le créateur d’origine sont ajoutées aux métadonnées du badge.
Dans Open Badge Passport, ces informations seront affichées dans un champ supplémentaire Créé par. Il s’agit d’une fonctionnalité OBF, mais elle est basée sur une extension du standard OBI et pourra être adoptée à l’avenir par d’autres plates-formes d’émission et de gestion de badges.
Comment ça marche en pratique ?
Le partage de badges avec d’autres organisations est une fonctionnalité disponible au niveau de service Premium et Pro.
Si vous souhaitez que votre organisation puisse être ajoutée en tant que partenaire par d’autres organisations, l’administrateur de votre environnement doit s’assurer que, dans la section Outils d’administration → Détails de l’organisation, la case Consultable soit cochée (réglage par défaut). Notez que cette fonction de recherche est autorisée pour les clients Pro, Premium et Basic.
Si vous souhaitez partager des badges avec certains de vos partenaires via OBF, votre administrateur doit sélectionner les organisations concernées dans la section Réseau → Réseau de partenaires.
Les badges que vous souhaitez partager avec votre réseau de partenaires doivent être définis dans la section Outils d’administration → Partagés par nous. Pour chaque badge, vous pouvez spécifier les partenaires qui pourront le recevoir sous forme de lien ou de copie.
Si un partenaire partage un badge avec vous, vous devez accepter le badge avant de pouvoir le délivrer. Cette action s’effectue dans Outils du créateur → Badges partagés. L’étiquette En attente affiche la liste des badges en attente d’acceptation. L’étiquette Accepté montrent les badges que vous acceptés et que vous pouvez désormais émettre. Enfin, l’étiquette Refusé fait apparaître la liste des badges que vous n’avez pas acceptés et que vous ne souhaitez donc pas émettre.
Les badges choisis par vos utilisateurs Créateurs dans la section Badges partagés apparaîtront dans la section Outils de l’émetteur → Délivrer le badge. Notez que si un badge est partagé en tant que lien, il ne peut être modifié avant émission. S’il est partagé en tant que copie, il peut être modifié par les créateurs dans la section Bibliothèque de badges, comme un de vos propres badges.
Un badge partagé en tant que lien peut expirer après un certain temps ou ne pas être partagé par l’organisation avec laquelle il a été partagé. Dans ce cas, le badge disparaîtra des sections Badges partagés et Délivrer le badge, sans pour autant affecter les badges déjà attribués à des bénéficiaires.